Trước đây, để quản lý source code, ta thường sử dụng SVN, host toàn bộ source code trên google code. Trong vòng nhiều năm gần đây, Git đang trở thành 1 xu thế mới, thay thế dần cho SVN. Hầu như các thư viện javascript, css nổi tiếng hiện giờ đều đặt đại bản doanh trên github. Google Code sẽ đóng cửa vào năm sau, vì vậy hầu như các project mới bây giờ đều được host trên Github. Mình viết bài này nhằm hướng dẫn các bạn dùng Visual Studio có thể lấy code, submit code lên github dễ hàng với Visual Studio nhé.
Phiên bản VS hỗ trợ Github là bản VS 2012, 2013 và bản 2015 mới nhất.
Đầu tiên, bạn cần vào Tool -> Options -> Source Version Control, chọn Microsft Git Provider.
Bài viết sẽ hướng dẫn các bước cơ bản để làm việc với git:
- Tạo 1 project mới trên github.
- Lấy code của 1 project trên github về máy.
- Sửa code, update và commit (Pull và push trong Git).
Bước 1: Tạo 1 project C# mới, ở đây mình tạo Console cho nhẹ, nhớ bỏ dòng Add to Source Control nhé.
Sau khi tạo 1 project mới, mình sẽ add thêm thư viện Newtonsoft.JSON. Các bạn hãy dùng Nuget để tải thư viện. Nếu ta add thư viện dưới dạng file, khi commit code lên git sẽ khá nặng. Khi dùng Nuget, mọi thư viện tải về sẽ được nuget quản lý, ta không cần commit các file thư viện lên. Khi người khác tải về và build, Nuget sẽ tự tải thư viện cần thiết.
Nhớ bấm chuột phải vào Solution, chọn “Enable Nuget package restore” và chọn Yes nhé:
Project giờ đã hoàn thành, ta bấm chuột phải vào solution, chọn “Add Solution to Source Control”, chọn “Git” và bấm OK. Ta sẽ thấy dấu + hiện lên bên trái các file, đánh dấu đây là file mới. Ta bấm qua Tab “Team Explorer”, bấm Change để xem danh sách các file.
Chuột phải vào thư mục packages, bấm Exclude để loại bỏ thư mục đó ra, sau đó điền comment và commit code nhé.
Ta đã commit code thành công, nhưng đây chỉ là local repository, tức là repository trên máy bạn mà thôi.
Tiếp theo, chúng ta sẽ tạo 1 repository trên github để commit code lên. Ta lên github.com, tạo 1 git mới, nhớ tuyệt đối không đánh vào ô “Initialize readme.md”, làm vậy bạn sẽ không commit được đâu. Bạn sẽ thấy project mới được tạo.
Hãy copy cái đống https://github.com… .Đó là đường link dẫn tới repository github của bạn. Quay lại Visual Studio, bấn nút “Sync” màu xanh xanh ấy. Dán đường dẫn github bạn đã copy vào, bấm Publish, code sẽ được đồng bộ từ local repository lên repository trên github.
Kết quả:
Bước 2: Cách lấy code từ github về local.
Sau khi đã đưa code lên github, bạn copy link HTTPS clone URL (góc dưới bên phải), gửi cho bạn bè.
Các bạn bật Visual Studio lên, mở lại tab Team Explorer, bấm vào hình các phích cắm (Connect to team projects). Chọn clone, sau đó dán url vào:
Sau khi đã lấy code về, nhấp vào project GitExample, sau đó nhấp vào file GitSample.sln để mở project.
Tiến hành build, ta thấy Nuget sẽ tự động tải packages Newtonsoft.JSON về.
Bước 3: Chỉnh sửa code, commit lại code trên github.
Quy trình làm việc với github như sau:
- Chỉnh sửa code trên máy với Visual Studio.
- Commit code đã sửa vào local repository.
- Đồng bộ giữa local repository và github repository.
Mình sẽ chỉnh 1 chút code trong file Program.cs. File có màu đỏ đánh dấu đã chỉnh rồi.
Bấm qua Tab “Team Explorer”, bấm vào Change. Nhập comment vào rồi Commit. Commit rất nhanh (Chưa tới 1s), vì ta chỉ commit trên local.
Bấm Sync để đồng bộ dữ liệu lên github. Visual Studio sẽ hỏi username và password github của bạn. Nhớ kêu bạn bè add vào project thì mới commit code được nhé. Kết quả cuối cùng:
Vì Visual Studio hướng tới sự đơn giản, dễ sử dụng nên nó không có command line. Nếu muốn sử dụng Git Command Line, các bạn hãy tải thêm plug-in cho VS. Bài viết tới đây là kết thúc, mong rằng nó sẽ có ích cho công việc của các bạn.
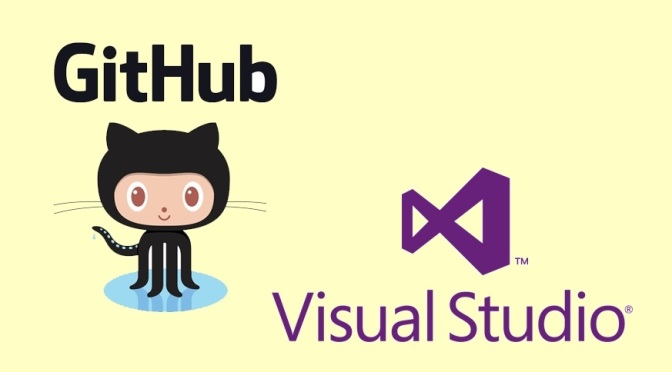

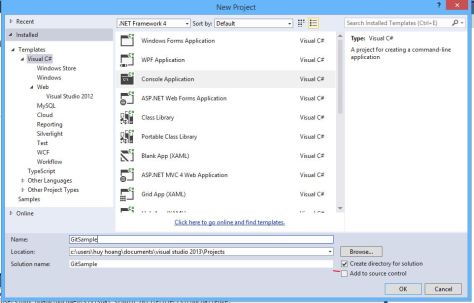
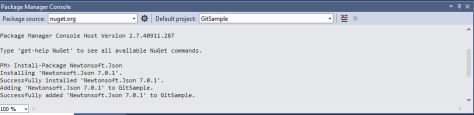









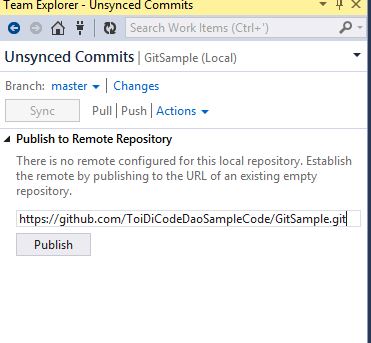

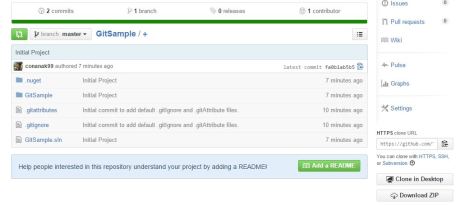
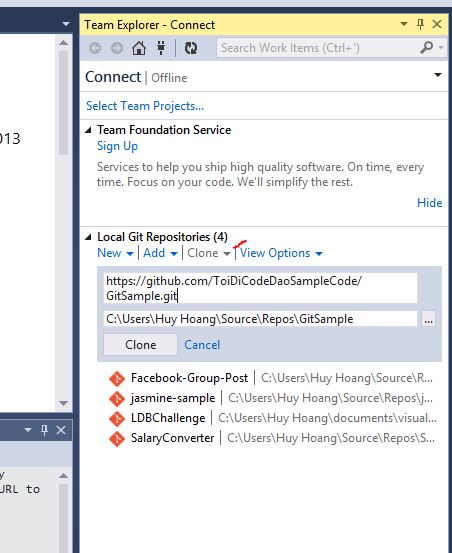




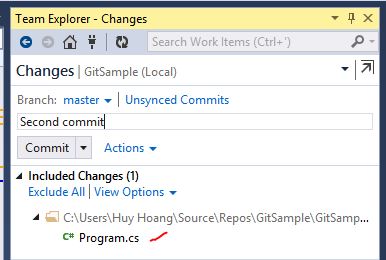
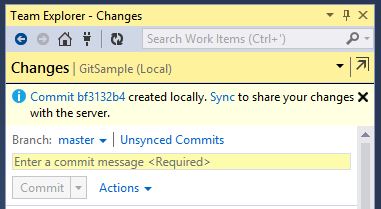

Many thanks, your tutorial saves my time and solves many other problems that I faces 🙂
LikeLike
typo : face
LikeLike
Còn tích hợp SVN thì sao anh? Tại nhiều cty interview vẫn hỏi về SVN mà em k biết phải tích hợp vào VS ntn, mỗi lần commit lại phải copy + paste 😥
LikeLike
Cài AnkvSVN vào Visual Studio nhé.
LikeLike
cài Visual studio for SVN( cái này có phí) hoặc cài AnhSVN(free)
LikeLike
Bên bạn có xài gerrit không, làm một bài đi, chả lẽ làm việc công ty chỉ có github ^^
LikeLiked by 1 person
Thật ra Github cũng có hỗ trợ code review với pull request v…v rồi mà bạn.
LikeLike